- Center your joystick trims
- Move the joystick handle to its extremes
- Move the rudder to its extremes (if a rudder is present)
- Move the throttle to its extremes (if a throttle is present)
- Move the Joystick handle all the way left
- Move the Joystick handle all the way right
- Move the Joystick handle all the way forward
- Move the Joystick handle all the way backward
- Move the rudder all the way left (if a rudder is present)
- Move the rudder all the way right (if a rudder is present)
- Move the throttle all the way forward (if a throttle is present)
- Move the throttle all the way backward (if a throttle is present)
- Spin the Trackball swiftly left
- Spin the Trackball swiftly right
- Spin the Trackball swiftly up
- Spin the Trackball swiftly down
- Press all the Joystick and Trackball buttons
DOS Calibration and Test
Before your A3D product can be used in a DOS based game, it must first be configured, calibrated and tested. This is a simple process and only needs to be performed once unless you change the joystick that you are using. The A3D Calibration and Test program (panther.exe) is located in your madcatz directory.
To run the program from DOS, type the following from your
C:\> prompt:
panther
To run the program from Windows, perform the following:
Click on Start , followed by Programs, and then the Mad
Catz Panther Folder. Choose DOS Calibration and Test.
Welcome Screen
If all is well, you will see the welcome screen Figure #1. Simply read the text and press any key to continue. If you encounter any problems, refer to the Troubleshooting section later in this manual.
Joystick Configuration
The next screen is the joystick configuration screen Figure #2. There are several different types of analog joysticks. The most common is referred to as Generic. There are also special types of joysticks that allow for additional features; such as a 4-way hat switch. Simply, choose your joystick from the three options. If you are unsure which joystick type you have, it is okay to just make a selection and proceed through to the testing. If the joystick is behaving strangely, then you may need to choose a different type. In this case, just rerun the program and pick another type. Alternately, many times the joystick documentation will tell you what type the joystick is. To see a list of joysticks and their types check out our Joystick Pros and Cons
Calibrating Your Joystick for DOS
The next step after configuring your joystick is to calibrate it. The Calibration Menu will display automatically after a valid joystick type is chosen. Follow the on screen prompts Figure #3.
The calibration process is as follows:
Each step in the calibration process is preceded by a beep and concluded with the joystick trigger button being pressed. The text at the bottom of the screen will guide you through the process. And, once the process is complete, you can move the controls and see the positions of the controls displayed textually and graphically.
Testing Your Assassin 3D
All that is left is to test your Assassin 3D. The Test Menu
will test all features of the Assassin 3D. This includes the
trackball, the joystick and all buttons Figure #4.
The testing process is as follows:
Figure #5 will show you the completed screen after testing all the buttons.
Note: If any of the testing steps cannot be completed, the most likely cause is an incorrect calibration. Simply hit the Escape key to quit the Assassin 3D Maintenance Program and rerun it.
Like the Calibration Menu, all the steps in the testing process are preceded by a beep and instructional text. Moving from step to step, however, this is accomplished by performing the action that the text requests. For instance, step 8 will be completed when the throttle dial is moved all the way backward.
Note: If any problems occur during the testing process, refer to the Troubleshooting section in this manual.
There are many graphical pieces of the Test Menu. These are logically divided into three sections. The upper left is allocated for the joystick display. The lower left is allocated for the trackball display. And the whole right hand side is allocated for displaying the buttons; with the joystick buttons on top and the trackball buttons on the bottom.
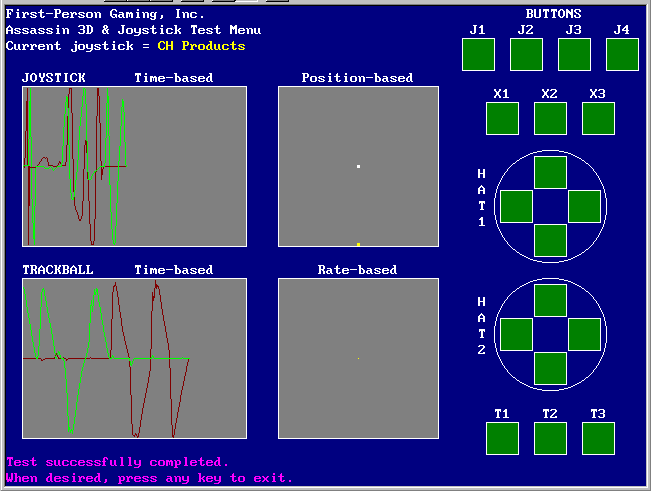
Joystick Display
There are two boxes for displaying the joystick data. The
left-hand joystick box is labeled "Time-based". This
box displays the joystick handle movements graphically in time.
The right-hand joystick box is labeled
"Position-based". This box displays two cursors. The
white cursor displays the position of the joystick handle and the
yellow cursor displays the position of the rudder and throttle.
Any rudder movement will move the yellow cursor left or right and
any throttle movement will move the yellow cursor up or down.
In the "Time-based" box, the joystick roll data is displayed as a red line and the joystick pitch data is displayed as a green line. For instance, moving the joystick handle to the right will cause the red line to go down. The lines will only move if there is joystick movement. Verify that the display moves exactly in sync with the joystick movements. There shouldn't be any noise or jitter in the display.
Trackball Display
There are two boxes for displaying the trackball data. The left-hand trackball box is labeled "Time-based" and operates similarly to the joystick "Time-based" box. The red line corresponds to trackball left and right movement and the green line corresponds to trackball up and down movement. The right-hand trackball box is labeled "Rate-based" and displays a yellow force vector. The vector points to the direction that the trackball is spinning and the length of the vector is proportional to the amount of trackball spin.
Button Display
Up to 18 buttons are displayed on the Test Menu. These buttons are displayed as squares along the right side of the screen. The upper portion is for joystick buttons and the lower portion is for trackball buttons. Depending on the joystick type, not all buttons will be displayed. Additionally, the particular joystick may not have all the buttons that are supported by the joystick type. Just verify that all the buttons that are on the joystick are operating properly.
The first 4 buttons are labeled J1, J2, J3 and J4. J1 is the main trigger button. The other three buttons can be located just about anywhere on the joystick. The next 2 buttons are labeled X1 X2 and X3. These buttons will only be displayed for CH Products type joystick. Below these buttons are the hat buttons. For ThrustMaster type joysticks, there is one hat and for CH Products type joysticks there are up to two hats. Each hat has 4 buttons and they are operated by pressing the hat to one of 4 compass points; north, east, south or west. The last buttons are labeled T1, T2 and T3 and they are the trackball buttons. T1 is the left button, T2 is the middle button and T3 is the right button.
When a button is pressed its box will become bright green. When the button is released the box color will change to dark green. This feature provides status as to which buttons have been tested.
After all the buttons have been tested, the Assassin 3D Maintenance Program is complete. Press a key to exit.
Note: There is a limitation with the CH Products type joystick that will become very apparent during the button testing. With any CH Products type joystick, no more than one joystick button can be detected at a time.
Home - Gamer's
Corner - Support - What's
New
This page was last updated 06/13/04
